Work with shipments¶
In Ibexa DXP, on the Shipments screen, you can view a list of shipments and modify their statuses. You can access shipments for your own orders or all the shipments that exist in the system, depending on your permissions.
View shipment status¶
Each shipment has a status due to the stage it's currently at.
Available statuses are:
- Pending
- Ready to ship
- Shipped
- Delivered
- Cancelled
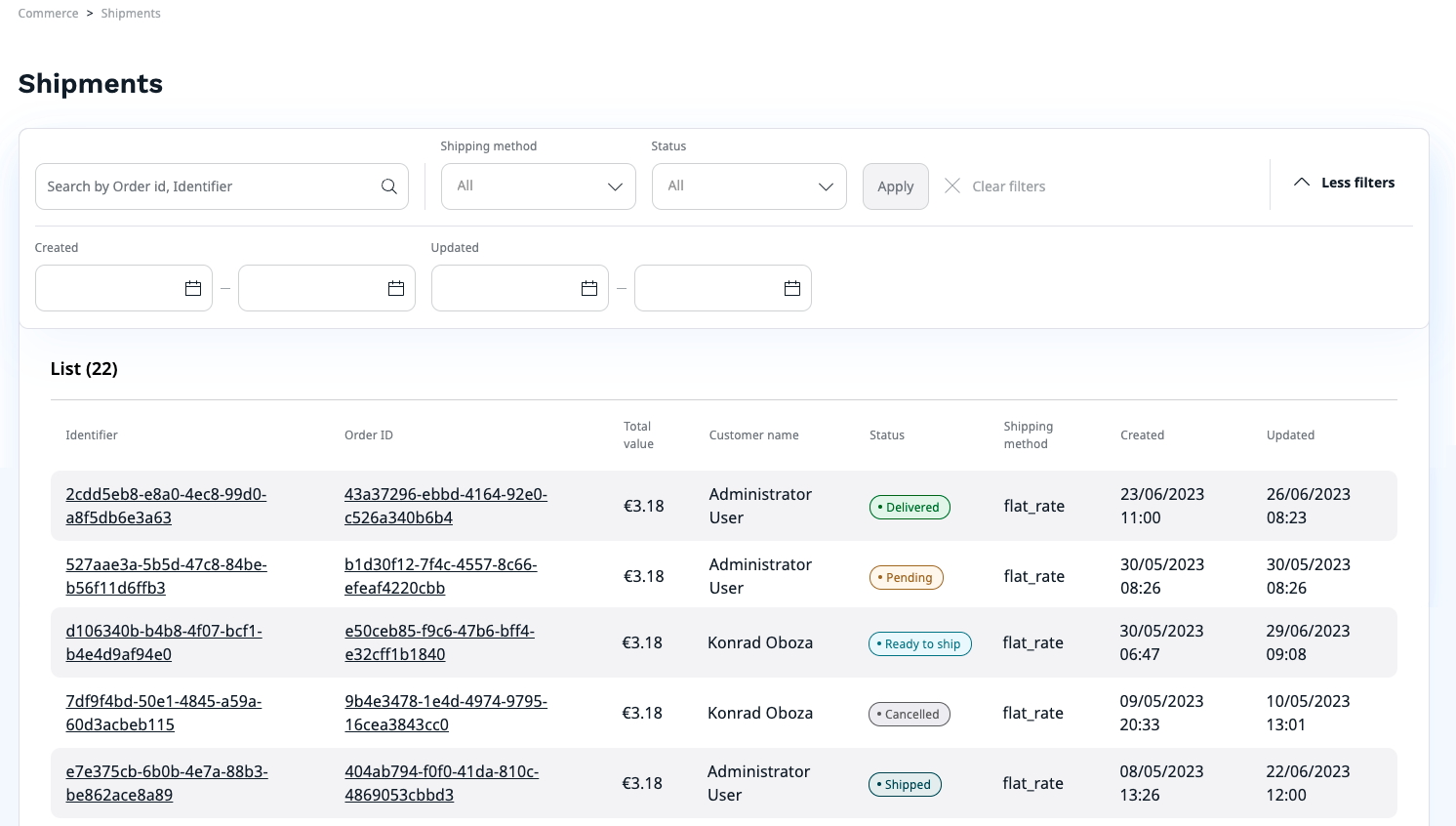
Shipment statuses
Shipment statuses visible in the Status filter field are defined in the Shipment workflow.
To view shipment status:
1. In the left panel, go to Commerce -> Shipments.
2. Narrow down the list of displayed shipments in one of the following ways:
- search for shipments by typing part of order ID or identifier in the search box
- filter shipments by selecting one or more filters
Filter shipments in shipment list¶
You can use filters to narrow down the list of shipments.
Available filters are:
- Shipping method - method used for the shipment
- Status - shipment status
- Created - a range of dates between which the shipment was created
- Updated - a range of dates between which shipment status has last changed

To filter the list, set one of the filters and click Apply button.
You can also clear all chosen filters - to do it, click Clear filters.
View shipment details¶
To view the details of a shipment, click its line in the shipment list.
On the shipment details screen, you can see an overview of the shipment's details.
Shipment details include basic information about the shipment, customer details, shipping address, total value, order ID and the date of the last update.
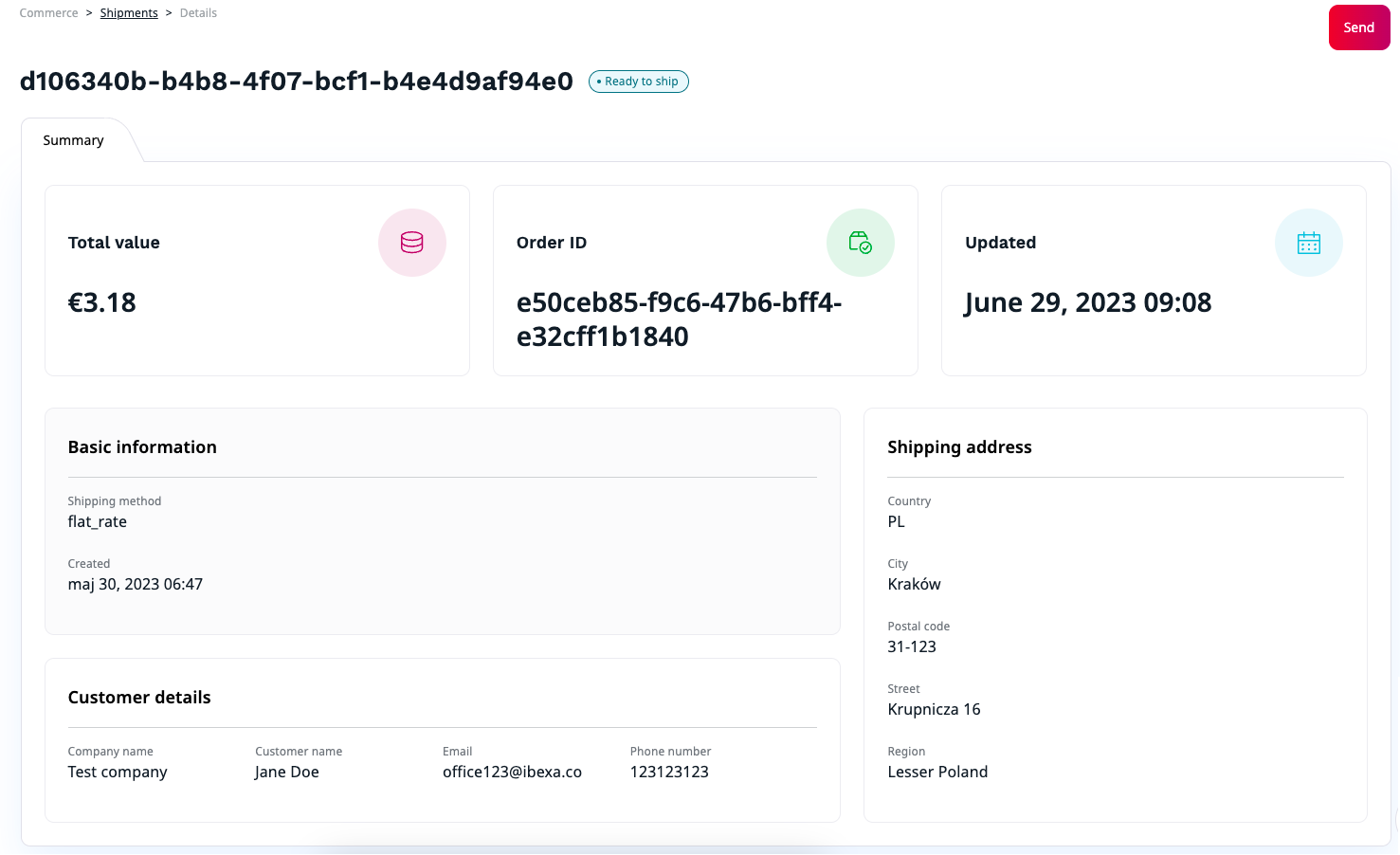
Change shipment status¶
If your user Role has the Shipment/Edit permission, you can change the status of an existing shipment:
- "Pending" -> "Ready to ship" - click Prepare button, then click Change to confirm.
- "Ready to ship" -> "Shipped" - click Send button, then click Change to confirm.
- "Shipped" -> "Delivered" - click Deliver button, then click Change to confirm.